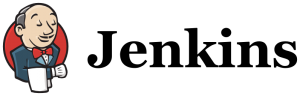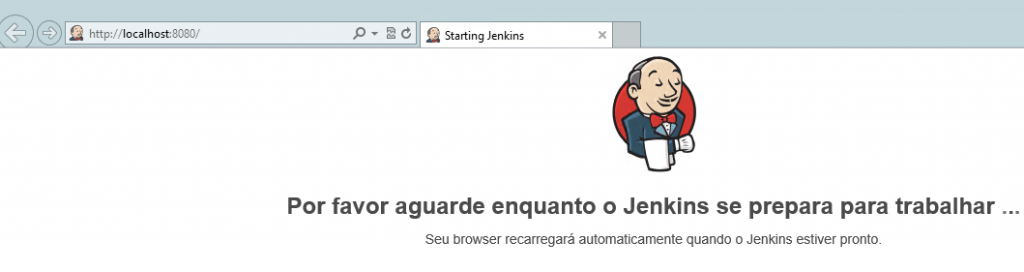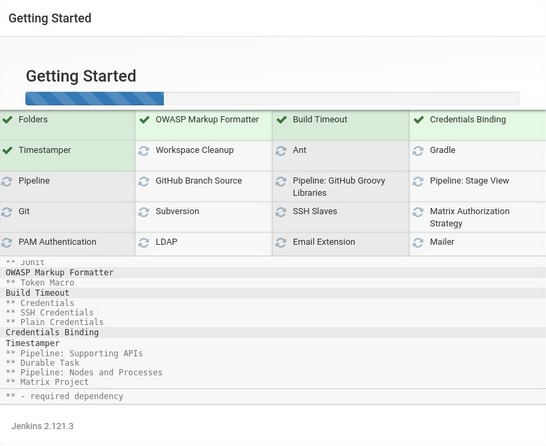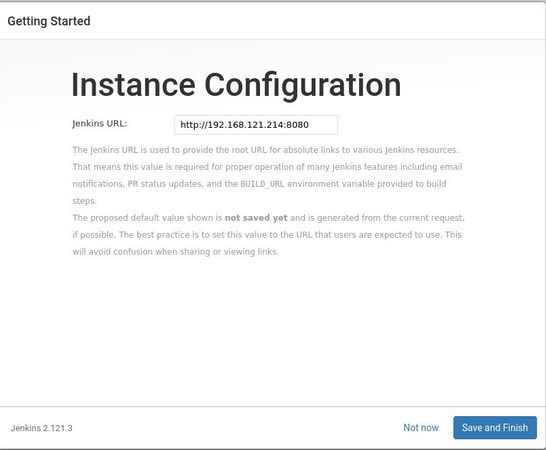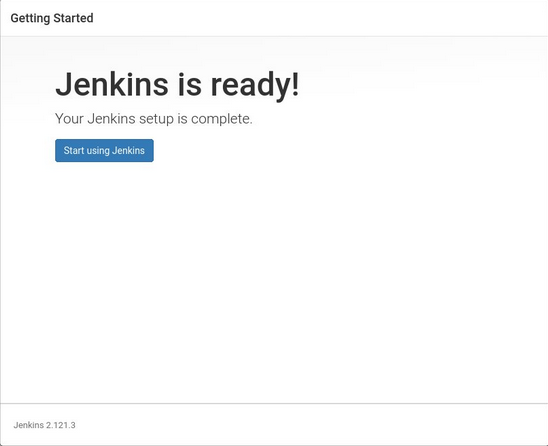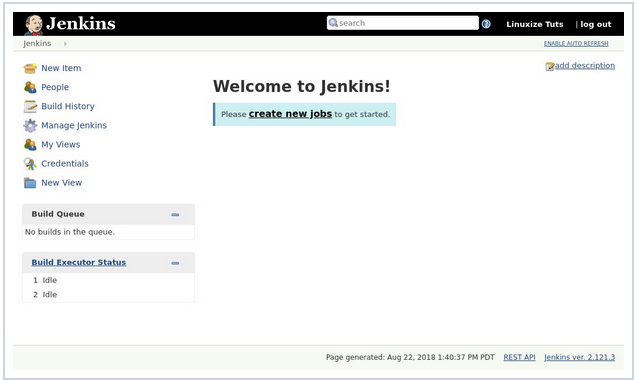Fala galera beleza !
Estou fazendo esse pequeno tutorial de instalação do Jenkins no Windows, posteriormente irei criar um Pipeline de Build e Deploy com .NET.
Mãos a Obra !
Introdução
O Jenkins é um servidor de automação de código aberto que oferece uma maneira fácil de configurar um pipeline de integração contínua e entrega contínua (CI/CD).
A integração contínua (CI) é uma prática de DevOps na qual os membros da equipe regularmente confirmam suas alterações de código no repositório de controle de versão, após o qual as compilações e os testes automatizados são executados. A entrega contínua (CD) é uma série de práticas em que as alterações de código são criadas, testadas e implantadas automaticamente na produção.
Neste tutorial, mostraremos como instalar o Jenkins em uma Windows.
Fazendo o Download do Jenkins
Você pode fazer o download do Jenkins para diferentes plataformas, em nosso caso iremos fazer o download para Windows.
Faça o download clicando aqui e selecionando a versão para Windows.
Obs: iremos fazer o download e instalação da ultima versão “2.164.3” disponível ate a data desse post.
Instalando Jenkins
Após baixar o Jenkins descompacte o arquivo zip e execute o “jenkins.msi”, no padrão “next next finish”.
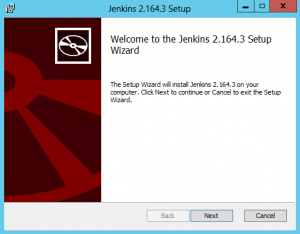 |
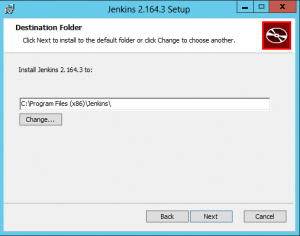 |
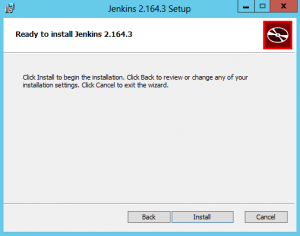 |
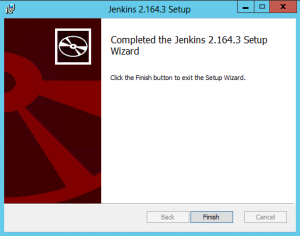 |
Após clicar em “finish” o navegador vai abrir automaticamente na URL “http://localhost:8080/“, solicitando que você aguarde o final da instalação, porem, se você estiver usando a porta 8080 como por exemplo em algum Diretório Virtual do IIS a instalação não vai terminar nunca 😥 😥. Acalme-se, vamos resolver isso 🙂 🙂 .
Execute os passos a seguir apenas se você teve problemas na instalação do Jenkins com relação a porta 8080.
Bom, primeiramente temos que saber que a instalação do Jenkins cria uma pasta em “C:\Program Files (x86)\Jenkins“, e que, além da pasta ainda é criado um serviço no Windows, “Windows Service“, então iremos alterar da porta 8080 para a porta 8086 ou uma porta de sua preferência que não está sendo utilizada. Siga os passos:
- Acessa a pasta onde você instalou o Jenkins, como realizamos a instalação padrão vamos acessar a pasta “C:\Program Files (x86)\Jenkins”.
- Localize o arquivo “jenkins.xml” e abra o arquivo em seu editor de preferência.
- Localize o node “<arguments>” no arquivo e localize a propriedade “httpPort=8080“.
- Altere a porta para uma de sua preferência, dessa forma: “httpPort=8086“, salve o arquivo e feche.
- Acesse o Windows Service “Services.msc” e localize o serviço com nome “Jenkins“.
- Clique com o botão direito do mouse e selecione a opção “Restart“.
- Fechar o navegador aberto anteriormente com a porta 8080, esse passo é importante pois ele armazena cache e se você apenas alterar a porta na URL não vai funcionar, então, fecha o navegador 😯 .
- Abra o navegador inserindo a porta que você configurou no arquivo “jenkins.xml” “http://localhost:8086” e grite de alegria 😆 🙂
- Mantenha-se calmo, vamos dar sequencia 😎 .
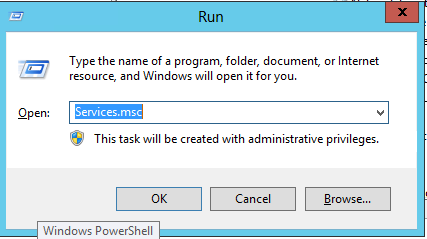 |
 |
Ativando o Jenkins
Após acessar a url “http://localhost:8086” você foi redirecionado para a tela de ativação, calma, não se preocupe, se você ler cuidadosamente as instruções ela é auto explicativa, mas como eu sei que você é preguiçoso eu vou te ensinar 😆 😎 .
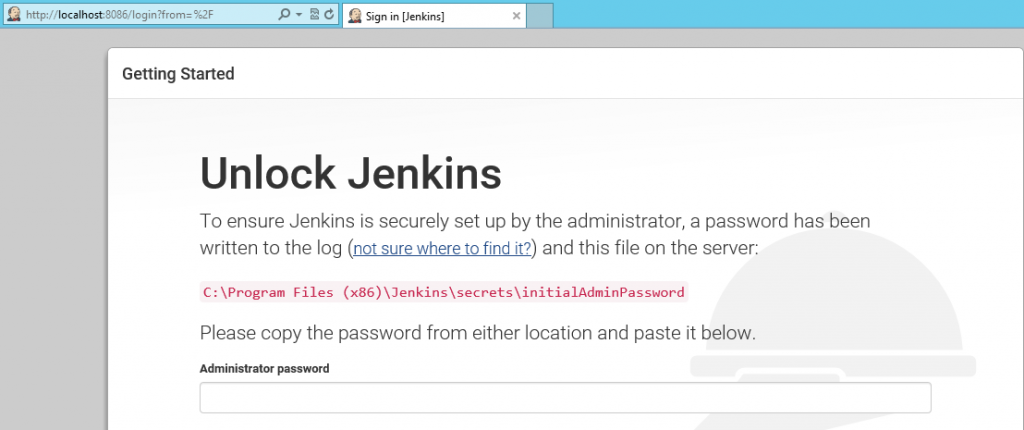
Durante a instalação, o instalador do Jenkins cria uma senha alfanumérica inicial de 32 caracteres, siga os passos abaixo pare localizar a senha de ativação.
- Acesse o diretório da instalação no caminho: “C:\Program Files (x86)\Jenkins\secrets”;
- Localize e edite o arquivo “initialAdminPassword”, copie a chave 😆 ;
- Volte ao navegador, cole a chave e clique no botão “Continuar” e aguarde o termino da configuração.
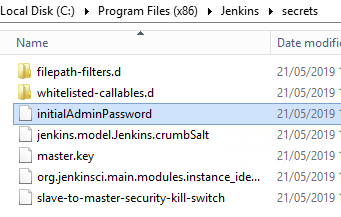 |
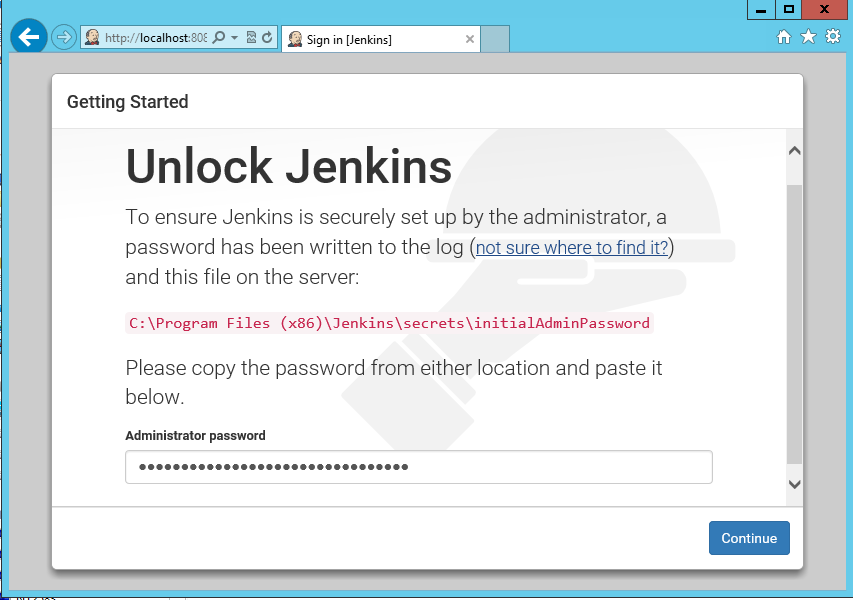 |
Instalando Plugins
Na próxima tela, o assistente de configuração perguntará se você deseja instalar plugins sugeridos ou se deseja selecionar plugins específicos. Clique na caixa Instalar plugins sugeridos e o processo de instalação será iniciado imediatamente.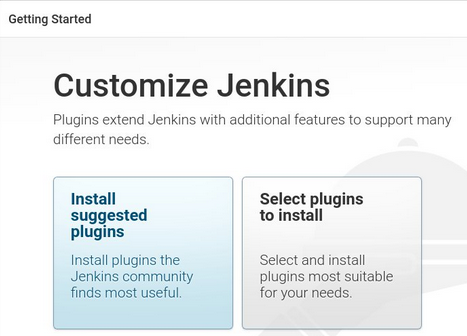
Criando Usuário
Depois que os plugins forem instalados, você será solicitado a configurar o primeiro usuário administrador. Preencha todas as informações necessárias e clique em Salvar e continuar.
Atenção: Observe que no rodapé da página tem um link “Continue as Admin”, ou seja, você pode pular essa tela e realizar a criação de outro usuário administrador mais tarde, porem, acalme-se, se você fizer isso você estará logado automaticamente com o usuário “Admin”, mas quando fizer logoff você vai se perguntar. Qua a senha do usuário “admin” se eu não cadastrei? Então, a senha é aquela de 32 caracteres que você ativou o Jenkins, você deve usa-la para fazer o login com o usuário “admin”, sugiro que faça a alteração.
Definindo URL de Acesso
A próxima página solicitará que você defina o URL para sua instância do Jenkins. O campo será preenchido com um URL gerado automaticamente.
Confirme o URL clicando no botão Salvar e Concluir e o processo de configuração será concluído 🙂 😛 😎 😉 .
Bom galera, é isso, desejo uma boa diversão !!! 😎
Aguardem os posts futuros sobre criação do Pipeline, Build e Deploy em .Net.
Abs,
Fabrizio Gianfratti Manes